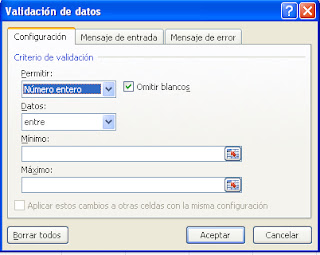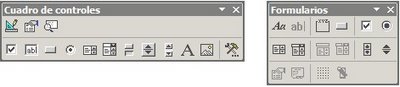Hay muchas más Funciones de las que he mencionado.
A continuación les mostraré otras que he aprendido en clases.
Hay muchas más Funciones de las que he mencionado.
A continuación les mostraré otras que he aprendido en clases.
C71: FUNCIÓN CONCATENAR:
La función CONCATENAR permite unir dos o más elementos de
texto que están contenidos en celdas diferentes. También permite unir textos
puestos entre comillas directamente en los argumentos de la función. Su
sintaxis es:
=CONCATENAR (Texto1; Texto2;...)
Esta función puede tener como máximo 30 argumentos
1) debemos posicionarnos en la celda donde queremos aplicar la función.
2) Escribir la sintaxis de la función.
TEXTO 1: Es obligatorio, se debe ingresar la primera celda o escribir el primer dato que se concatenará.
TEXTO 2: Es opcional, son elementos de textos adicionales, deben estar separados con punto y coma (;).
Si queremos dejar un espacio entre los argumentos debemos utilizar comillas, espacio y comillas nuevamente (" ")
3) Enter y listo
E1: Dentro de la función tenía que dejar un espacio entre las comillas.
C72; FUNCIÓN MES:
Devuelve el mes de una fecha representada por un número de
serie. El mes se expresa como número entero comprendido entre 1 (enero) y 12
(diciembre).
Sintaxis
MES(núm_de_serie)
Núm_de_serie es la fecha del
mes que intenta buscar. Las fechas deben introducirse mediante la función FECHA
o como resultado de otras fórmulas o funciones. Por ejemplo, utilice
FECHA(2008;5;23) para el día 23 de mayo de 2008. Pueden producirse problemas si
las fechas se escriben como texto
C73: FUNCIÓN DIAS LAB
Devuelve el número de días laborables entre fecha_inicial y
fecha_final. Los días laborables no incluyen los fines de semana ni otras
fechas que se identifiquen en el argumento festivos. Utilice DIAS.LAB para
calcular el incremento de los beneficios acumulados de los empleados basándose
en el número de días trabajados durante un período específico.
Sintaxis
DIAS.LAB(fecha_inicial;fecha_final;festivos)
IMPORTANTE Las fechas deben especificarse mediante la
función FECHA o como resultado de otras fórmulas o funciones. Por ejemplo,
utilice FECHA(2008;5;23) para el 23 de mayo de 2008. Pueden producirse
problemas si las fechas se escriben como texto.
Fecha_inicial es
una fecha que representa la fecha inicial.
Fecha_final es una
fecha que representa la fecha final.
Festivos es un
rango opcional de una o varias fechas que deben excluirse del calendario
laboral, como los días festivos nacionales y locales. La lista puede ser un
rango de celdas que contengan las fechas o una constante matricial de los
números de serie que representen las fechas.
C74: FUNCIÓN PAGO
Calcula el pago de un préstamo basándose en pagos constantes
y en una tasa de interés constante.
Sintaxis
PAGO(tasa;nper;va;vf;tipo)
-Tasa es el tipo de
interés del préstamo.
-Nper es el número
total de pagos del préstamo.
-Va es el valor
actual, o la cantidad total de una serie de futuros pagos. También se conoce
como valor bursátil.
-Vf es el valor
futuro o un saldo en efectivo que se desea lograr después de efectuar el último
pago. Si el argumento vf se omite, se supone que el valor es 0 (es decir, el
valor futuro de un préstamo es 0).
-Tipo es el número
0 (cero) o 1, e indica cuándo vencen los pagos.
C75: FUNCIÓN CONTAR:
La función CONTAR cuenta la cantidad de celdas que contienen
números y cuenta los números dentro de la lista de argumentos. Use la función
CONTAR para obtener la cantidad de entradas en un campo de número de un rango o
matriz de números. Por ejemplo, puede escribir la siguiente fórmula para contar
los números en el rango A1:A20:
=CONTAR(A1:A20)
En este ejemplo, si cinco de las celdas del rango contienen
números, el resultado es 5.
Sintaxis
C76: FUNCIÓN TASA:
Devuelve la tasa de interés por período de una anualidad. TASA se calcula por iteración y puede tener cero o más soluciones.
Sintaxis:
= TASA (NPER;PAGO;VA;VF;TIPO;ESTIMAR)
Nper: es el número total de períodos de pago en una anualidad.
PAGO: es el pago efectuado en cada período, que no puede variar durante la vida de la anualidad. Generalmente el argumento incluye el capital y el interés.
VA: es el valor actual.
VF: es el valor futuro.
TIPO: es el número 0 ó 1 e indica cuándo vencen los pagos.
C77: FUNCIÓN MAX:
Devuelve el valor máximo de un conjunto de valores.
Sintaxis
MAX(número1;número2; ...)
Número1, número2... son de 1 a
255 números de los que desea encontrar el valor máximo.
C78: FUNCIÓN MIN:
Devuelve el valor mínimo de un conjunto de valores.
Sintaxis
MIN(número1;número2; ...)
Número1, número2... son de 1 a
255 números de los que se desea encontrar el valor mínimo
C79: FUNCIÓN PAGO PRIN:
Devuelve el pago sobre el capital de una inversión durante
un período determinado basándose en pagos periódicos y constantes, y en una
tasa de interés constante.
Sintaxis
PAGOPRIN(tasa;período;nper;va;vf;tipo)
Para obtener una descripción más completa de los argumentos
de PAGOPRIN, vea la función VA.
-Tasa es la tasa de
interés por período.
-Período especifica
el período, que debe estar entre 1 y el valor de nper.
-Nper es el número
total de períodos de pago en una anualidad.
-Va es el valor
actual, es decir, el valor total que tiene actualmente una serie de pagos
futuros.
-Vf es el valor
futuro o un saldo en efectivo que se desea lograr después de efectuar el último
pago. Si el argumento vf se omite, se supone que el valor es 0 (es decir, el
valor futuro de un préstamo es 0).
-Tipo es el número 0 ó 1 e
indica cuándo vencen los pagos.
C80: FUNCIÓN PAGOINT
Devuelve el interés pagado en un período específico por una
inversión basándose en pagos periódicos constantes y en una tasa de interés
constante.
Sintaxis
PAGOINT(tasa;período;nper;va;vf;tipo)
-Tasa es la tasa de
interés por período.
-Período es el
período para el que se desea calcular el interés y que debe estar entre 1 y el
argumento nper.
-Nper es el número
total de períodos de pago en una anualidad.
-Va es el valor
actual o la suma total de una serie de futuros pagos.
-Vf es el valor
futuro o un saldo en efectivo que se desea lograr después de efectuar el último
pago. Si el argumento vf se omite, se supone que el valor es 0 (por ejemplo, el
valor futuro de un préstamo es 0).
-Tipo es el número
0 ó 1 e indica cuándo vencen los pagos. Si tipo se omite, se calculará como 0.
C81: FUNCIÓN NPER:
Devuelve el número de períodos de una inversión basándose en
los pagos periódicos constantes y en la tasa de interés constante.
Sintaxis
NPER(tasa; pago; va; vf; tipo)
Para obtener una descripción más completa de los argumentos
de NPER y más información acerca de las funciones de anualidades, vea VA.
-Tasa es la tasa de
interés por período.
-Pago es el pago
efectuado en cada período; debe permanecer constante durante la vida de la
anualidad. -Por lo general, pago incluye el capital y el interés, pero no
incluye ningún otro arancel o impuesto.
-Va es el valor
actual o la suma total de una serie de futuros pagos.
-Vf es el valor
futuro o un saldo en efectivo que se desea lograr después de efectuar el último
pago. Si el argumento vf se omite, se supone que el valor es 0 (por ejemplo, el
valor futuro de un préstamo es 0).
-Tipo es el número 0 ó 1 e
indica cuándo vencen los pagos
FUENTES:
www.allexcel.com.ar
www.office.microsoft.com
Blogfolio de Gabriela Samandú.